Chrome | Firefox | Internet Explorer | Safari | Opera
Support Center
Our frequently asked questions service offers answers to common questions. If you don't find an answer, please contact our customer support and a representative will be able to assist you.
No Results
General
It Works! will create an account on your behalf at the time that your first commission payment is generated. You will receive an activation email at that time with a link you can click on to begin the activation process.
If you have been notified by It Works! that your first payment has been sent but have not received an activation email, please click here.
If you’re a smartphone user, you can go to https://www.myitworkspay.com on your mobile browser to access your account. Alternatively, you can download the mobile app from iTunes and Google Play. Some features may not be available in the mobile app.
Please note: Use of the mobile site is subject to the regular data rates charged by your mobile service provider. My It Works! Pay is not responsible for these charges.
To log into the It Works! Pay Portal:
- Enter your Distributor ID or Email and Password in the Login Screen.
- Click on Sign In.
To change your profile information:
- Click on Settings on the menu.
- Click on Profile.
- Make the desired changes to your information.
- Click on Save.
To change your password:
- Log in to your account.
- Click on Settings.
- Click on Password.
- Enter your existing password.
- Enter your new password.
- Re-enter your new password.
- Click Update Password.
Note: Passwords must contain 6-15 characters and cannot be reused.
- Click Forgot Your Password? on the Pay Portal login page.
- Enter the email address registered on your Pay Portal.
- A password reset notification will be sent to this email. Click the Reset Password link. This will direct you to a page where you can enter and confirm your new password.
NOTE: You may be required to complete an additional authentication step to verify your identity. If prompted, choose one of the options and follow the on-screen instructions.
- Enter and confirm a new unique password.
- After successfully resetting your password, a confirmation email will be sent to your email. Click Return to Login Page and use your new password to log in to the Pay Portal.
Withdrawing Funds
You may transfer the balance of your It Works! Pay Portal to any bank account in your country.
To transfer your It Works! Pay Portal balance to a bank account:
- Click on Transfer.
- If you are transferring to a new account, select Add New Transfer Method
- Select country and currency of the bank account where the funds are going to be sent to.
- Select the transfer method and click on Continue.
- Enter the required account information. Please carefully verify that your banking information is correct, as incorrect information may cause significant delays to your transfer.
- Remember As is a nickname given to your transfer method. For example, “Andy’s Savings.” This name will appear in the transfer center.
- Make sure all the information is correct and click on Confirm.
- Once you have successfully created your transfer method, you can select whether to set up an auto transfer or transfer funds manually.
- If you would like a one-time transfer, click on Transfer to Bank Account and enter the Amount to transfer. Enter any personal notes you would like to store on your receipt (for your records only) and click on Continue.
- If currency conversion is required to complete the transaction, currency conversion details will be displayed.
- Verify the information and click on Confirm.
- Please allow 1-3 business days for the funds to be credited to a bank account in North America or Europe, or up to 5 business days for other destinations.
Auto Transfer allows you to set up automatic transfers of the funds from your Pay Portal to your bank account or prepaid card— so that you can set it and forget it!
In order to set up Auto Transfer, you will need to have a prepaid card or bank account linked to your Pay Portal.
To set up Auto Transfer in your Pay Portal:
- Click on Transfer in the menu.
- Under Action select Create Auto Transfer.
- Select Confirm.
Note: If you have a prepaid card and/or at least one bank account saved in your Pay Portal, you will see them listed here. If you do not yet have any saved bank accounts, you can add one by clicking on Add New Transfer Method.
To update automatic transfers to your bank account or prepaid card:
- Click on Transfer in your menu
- Under Action select Update Auto Transfer for the specific account
- You will now see the details of your Auto Transfer configuration on the Transfer page, along with the options to either Edit or Disable your Auto Transfer.
Advanced Auto Transfer options allow you to split transfers between 2 or 3 different bank accounts or prepaid cards.
To split automatic transfers between multiple transfer methods:
- Select Transfer in your Menu.
- Under Actions select Create Auto Transfer.
- In the Auto Transfer page, Select the Advanced tab.
- Select the account under Transfer Method and set the % field to the right.
- Click on Add to Configuration.
- If you want to add more transfer destinations, repeat steps 4 and 5, as required. The total for all chosen Transfer destinations must equal 100%. For example, you can choose to have 60% of your incoming payments go to your card while the remaining 40% goes to a bank account.
To change the frequency of your automatic transfers:
- Select Transfer in your Menu.
- Under Actions select Create Auto Transfer.
- In the Auto Transfer page, Select the Advanced tab.
- Under Additional Options you can choose the frequency of your Auto Transfer.
- You can choose either daily or monthly. If you choose monthly, you can select the date on which the first Auto Transfer is to take place.
Tips:
- If you would like your incoming payments to be forwarded to your bank account and/or prepaid card as quickly as possible, select the daily Auto Transfer frequency.
- You can set a Minimum Auto Transfer amount. For example, you can set your account to only perform a transfer once you have accumulated a minimum of $100 in payments.
In Canada and the United States, your account information would be displayed as shown on the sample checks below:
Canadian Accounts: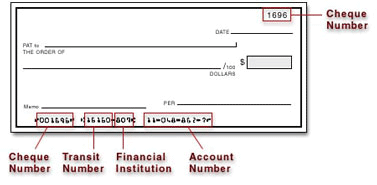
American Accounts: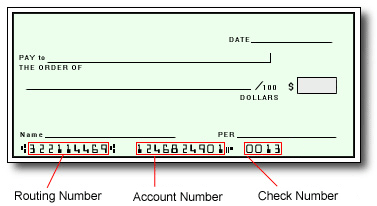
To view your transaction history:
- Click on History on the main menu.
- Click on the tab for the transactions you wish to view
- Select the date range for the history you wish to review
- Click on Search
You can look up a transaction receipt from the transaction history. To see the details, simply click on a transaction in the History.
To update your bank account information:
- Select Transfer from the menu.
- Under Action, select Update for the selected bank account.
- Update the information.
- Click on Confirm.
It Works! Visa Prepaid Card
If the Prepaid Card option is available for your program and your country, you will see a Request Card icon on the home page of your Pay Portal. Click on this icon, ensure that your profile information is complete and accurate, and submit your request. If a card activation fee is defined in your Cardholder Agreement, it will be debited from your Pay Portal balance when requesting it. This activation fee can only be covered with the commission payment.
Note: When you open a card account, we will ask for your name, address, date of birth, and other information that will allow us to reasonably identify you. We may also ask to see your proof of identification and proof of address.
Depending on your location, please allow the following delivery times to receive your prepaid card after your request has been approved.
USA, Canada and Europe: 7-10 business days
Rest of the World:
Standard - up to 6 weeks
Expedited - up to 3 weeks
If you do not receive your card within the delivery times listed above, please contact Customer Support.
Once you receive your card in the mail, you may activate online at www.myitworkspay.com. Please log in to your account online, click on the Activate Card link, and follow the on-screen instructions. You will not be able to use your card until you have activated it by accepting the Cardholder Agreement.
Alternatively, you may activate the card by calling the telephone number listed on the back of the card and following the voice prompts for card activation.
Note: Telephone calls can be subject to international long distance rates.
There are a number of benefits to using a prepaid card, including the ability to:
- Load your card instantly using your commission payments.
- Shop at any merchant bearing the Acceptance Mark displayed on your card front or back— in-store, online, or by phone (except for online gambling merchants). Please note that some merchants may have a policy to not accept prepaid cards. This is a merchant-specific policy.
- Withdraw cash at more than 1 million ATMs worldwide
- View your card balance and statement online or from your mobile phone.
Each Pay Portal may have one primary cardholder and one secondary cardholder. Both cardholders access the same card balance.
No, prepaid cards may be issued in the name of an individual only.
You will be provided or prompted to select your personal card PIN during the card activation process.
Please refer to your Cardholder Agreement by logging into your online pay portal and click on the Legal footer link to access a digital copy of your Cardholder Agreement.
Once you have activated your card, you can move money from your online Pay Portal balance onto the prepaid card by clicking on Prepaid Card in your Pay Portal menu, then selecting Load Prepaid Card from the prepaid card dashboard. Funds transferred in this way will be available to use on your card immediately.
You can also enable automatic transfers. Please refer to the section How can I set up automated transfers to my bank account or prepaid card?
There are four ways you can check your card balance:
- By logging into your online Pay Portal and viewing your card balance at https://www.myitworkspay.com
- By downloading the It Works! Pay Portal mobile app from iTunes or Google Play.
- By calling the number listed on the back of your card and selecting the option to obtain your card balance
- By consulting an ATM. (Charges may apply. Please see your Cardholder Agreement.)
In most cases, your transaction history will be updated with your card transactions a few moments after the card processor receives the transaction information. Please note that not all merchants may immediately submit their card transactions for processing, so you may not see the transactions in your history right away. For outstanding purchases, please refer to the section Why is a transaction still outstanding?
You can use your prepaid card to make cash withdrawals at any ATM bearing the Acceptance Mark displayed on your card front or back. Please refer to your Cardholder Agreement to view your withdrawal limits and fees.
Yes, your Prepaid Card can be used internationally. If you make a purchase or withdrawal in a currency other than the currency in which your card was issued, the issuer may assess a foreign currency conversion fee of 3% of the transaction amount.
Your prepaid card is subject to transaction limits as defined in your Cardholder Agreement under the section Fees and Limits Schedule.
If you forget your PIN, you can reset it using the Reset PIN feature found in your online Pay Portal.
- Log in to your Pay Portal.
- Click on manage your card.
- Click on Action beside your card.
- Select Reset PIN.
If your card is lost or stolen, please immediately call and report it to the number shown here, any time of the day or week. Our agents can then assist you by cancelling the card and issuing a new one for you.
Some merchants may bill under a name other than their operating name or bill from a state different from where you made your purchase. If you still have questions about the transaction, please contact the merchant directly.
If you believe that a prepaid card transaction has been posted to your account in error, you may submit a prepaid card dispute within 60 days of the date that appears on the transaction statement or receipt. If you suspect fraudulent activity, please contact us to disable the card.
Please note the issuer of your prepaid card. You will find the card issuer displayed on the back side of the card near the bottom. Download the corresponding issuer dispute form and fill it out according to the instructions indicated on the form:
All Trans Financial Services Visa Prepaid Card
Disputes are subject to time limits which vary between 30 and 120 days after the date they appear in your transaction history.
Most transactions must be disputed within 60 days of the date when they appear on your transaction history.
After we confirm your dispute claim, the issuing bank may need to contact the merchant and their bank regarding the disputed transaction. In some cases, they may contact you again via mail if they need more information. Issuing banks process disputes according to billing error procedures that are governed by federal law and outlined in your prepaid card agreement. For any inquiries regarding your dispute, please call the number at the top of your dispute form.
If the issuing bank is reimbursing you for any unauthorized or incorrect transactions, the funds should be returned in approximately 45 – 60 days.
When you swipe or insert your prepaid card at a gas station pump, the gas station will place a pre-authorized hold of up to $125.00 USD or more on your card prior to you filling up.
The actual amount purchased will be processed on the card at a later time, but the initial hold may last for 8 days before being released, minus the amount of gas that was purchased.
During the time that the hold is in effect, the funds being held will be unavailable for you to use.
When the transaction settles, you will only be charged for the amount of gas purchased.
To avoid pre-authorized holds, we recommend pre-paying inside the gas station so you can specify the exact amount of gas you wish to purchase.
Some other merchants may have similar practices and even longer maximum pre-authorization timeframes:
- Hotels and cruise lines (up to 30 days)
- Vehicle rental agencies (up to 60 days)
- Financial institutions (up to 10 days)
In some cases, the merchant may be able to make an exception and release the pre-authorized hold earlier than the maximum allowed hold time.
If you would like to have the funds released earlier than the usual time frame, please follow the instructions below:
The merchant (hotels, cruise lines, car rental agencies) will need to fax a pre-authorization release letter to Hyperwallet Systems Inc. at +1 604 424-9926.
The letter will need to be sent directly from the merchant and will also need to be on company letterhead. The following information must be included for the authorization to be released:
- Customer’s Name
- Customer’s card # (first 6 and last four digits only)
- Date of authorization
- Authorization Amount in original currency
- Authorization Code
- Merchant ID
If the pending authorization is from a car rental, the merchant will also need to supply a copy of the closed contract (showing that the car has been returned). If the pending authorization is from a hotel, the merchant will also need to supply a copy of the closed folio (showing check in/check out).
Mobile wallet apps allow you to securely store payment information like credit, debit, and Prepaid Card numbers on your mobile device.
Tokenization is a data security feature that replaces your real card number with an anonymous account “token” at the point of sale. When you make a purchase, the merchant uses this token – not your card number – to verify and process your payment.
Together, a mobile wallet with tokenization technology gives you a fast, safe, and convenient alternative to using your physical card when shopping in-store or online.
Are mobile wallets safe to use?
Yes. In fact, mobile wallets are more secure than physical cards. Using a mobile wallet reduces the risk of fraud by allowing you to take advantage of your device’s password and biometric authentication features like fingerprint and iris scanners. Tokenization provides the additional benefit of masking your card number so that even the merchant you’re paying is not able to see it.
Which cards are eligible?
USD Prepaid Cards issued by Pathward, N.A. or The Bancorp Bank, N.A.
How do I keep my device and card details secure?
- Use your device’s additional security options. Create a lock-screen PIN and setup fingerprint or iris recognition if available.
- If your device supports fingerprint recognition, only register your own fingerprint and do not allow anyone else to add theirs.
- Never leave your device unattended in public.
- Be wary of unsolicited messages asking you to reveal personal or financial information, and those that request permission to access or install software on your device.
- If your device is lost, stolen, or compromised, contact customer support immediately so we can assist with suspending or disabling and replacing the card registered on your mobile wallet.
- If available, sign up for your device’s “Find My” service. This will allow you to locate, lock, and remotely wipe sensitive data from your device if it is lost or stolen.
What’s the difference between Samsung Pay & Google Pay?
Google Pay uses Near Field Communication (NFC) technology to make contactless payments using your mobile device. This “tap to pay” service is limited to merchants with NFC-enabled payment terminals. In order to accept Google Pay for in-store purchases, merchants may be required to upgrade their payment terminals to accept devices with NFC capabilities.
Samsung Pay takes advantage of both NFC and Magnetic Secure Transmission (MST) technology. MST allows you to use the mobile wallet’s “tap to pay” functionality at almost any payment terminal in the world that accepts debit or credit cards.
How will mobile wallet transactions appear on my card statement?
All purchases processed on a mobile wallet will appear on your Pay Portal transaction history just like any other point-of-sale transaction.
How do I return an item purchased using a mobile wallet?
You'll need your store receipt, just like you would for any other purchase. If the merchant asks you to swipe or provide the original payment method so they can process a refund, simply hold the back of your phone up against the contactless payment terminal.
Can I use my mobile wallet to pay in-store internationally?
Yes. You can use your mobile wallet internationally almost anywhere contactless payments are accepted. Foreign exchange or other fees may apply. Please see your Cardholder Agreement for details.
I was sent a One-Time Passcode (OTP) when registering my card on a mobile wallet. What is this and why is it required?
To verify your identity and keep your card details secure, a one-time passcode is sent to you by text message when registering a payment method on your device. You will be prompted to enter this code during the registration process.
How do I learn more about Samsung Pay?
For more information, click here.
How do I learn more about Google Pay?
For more information, click here.
Mobile App
- Enter your Login ID and Password in the app’s Login Screen.
- (Optional) Select Save Login ID to save your login ID in your device.
- Tap Sign In.
1. Tap on the Menu icon in the top-left corner.
2. Tap on History. The History screen will open.
3. Tap on a tab to view the 20 most recent transactions.
You can look up a transaction receipt from the transaction's Details screen. To open the Details screen, simply tap on a transaction in the Overview screen or History screen.
No. The app only works with existing accounts that you have created using the website.
To add a bank account, log in to https://www.myitworkspay.com from your browser.
To make a transfer from the mobile app:
- Tap on the Menu icon in the top-left corner.
- Tap Transfer. The Transfer screen will open.
- Select the portal, external account or card that will be involved in the transfer.
- Select from the available transfer options.
- Specify the amount to transfer. You can select Total Balance to transfer the total balance instead.
- (Optional) Add a note for the transfer.
- Tap Next.
- On the Confirmation screen, tap Confirm.
- The Receipt screen will show a receipt for the transfer. Tap Close to return to the Overview screen.
The PassWallet/Passbook command from the app's menu lets you create a "pass" for a card balance synchronized with the It Works! Pay Portal Pay Portal server. You can then look up the card to see your current balance for the card in the default Passbook app for iOS devices, or the 3rd-party PassWallet app for Android devices.
To create a pass:
- Tap on the Menu icon in the top-left corner.
- Tap PassWallet if you are using an Android device, or Passbook if you are using an iOS device. The PassWallet or Passbook screen will open.
- Select the card you wish to create a pass for. On Android devices, this will create the pass. On iOS devices, tap on Create Pass to create it.
Currently the following languages are supported by the app – English, French, German and Spanish. If your device's current language is one of the four supported languages, the appropriate one will be automatically selected, else English will be used.
Customer Support
Contact us:
Email Support
Please login to It Works! Pay Portal and use the form provided under the Support section to send us your question. If you have issues logging in, please contact us by phone.
Telephone
Live customer service representatives are available for support:
English: Monday - Friday: 06:00 AM - 8:00 PM Pacific Time (PT), Saturday and Sunday: 8:00 AM - 5:00 PM PT
Spanish: Monday - Friday: 06:00 AM - 8:00 PM Pacific Time (PT), Saturday and Sunday: 8:00 AM - 5:00 PM PT
French and Mandarin Chinese: Monday - Friday: 08:00 AM - 5:00 PM PT
- U.S.A. / Canada Toll Free: 1-877-376-7177
- Worldwide: 001- 604- 424-9916
- Europe / UK: +44-800-086-8586
Chat
